Post by yamanhosen5657 on Mar 8, 2024 23:46:02 GMT -5
Working off the same spreadsheet, we'll freeze the first row in place. That means if we scroll down the spreadsheet, the first row will still be visible, no matter how much data lies below it. This allows you to have a long list and helps to keep tabs on what you're actually looking at. There are two ways to freeze rows: Click View > Freeze > 1 row in the navigation bar to lock the first row in place. Hover over the dark gray bar in the top-left of the spreadsheet (until it becomes a hand), and drag between rows 1 and 2. Screenshot of spreadsheet with arrow pointing to "1 row" button and another arrow pointing to the gray bar in the top left corner.
Freezing my header row is the first thing I do in every sheet I make. How to hide rows and columns Now say, for example, that you ran out of bread, so French toast is no longer an option. To temporarily hide that column from your list, you'll right-click Column C and then click Hide column. (Here's a full guide to how to hide rows.) Screenshot of Panama mobile number list spreadsheet and menu bar with arrow pointing to the "Hide column" button. How to format text Now, let's make the header text pop with some simple text formatting (remember, the text formatting tools are in the toolbar, just above your first row): Drag to select the cells you want to format Bold the text Increase font size to 12pt Center-align the whole row Give your cells a gray fill The next thing I'll do to clean this up a bit is format my "Average Price / Serving" to be a dollar value.
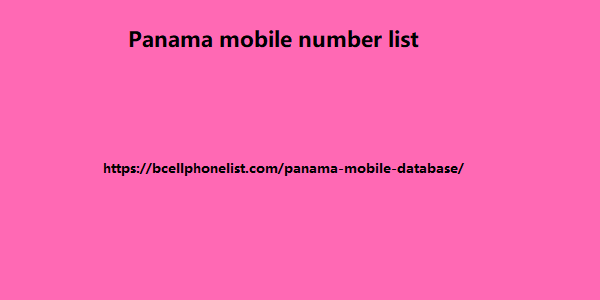
Highlight the row, and then click the dollar sign icon to display the selected cells as a dollar amount rather than a regular number. Screenshot of spreadsheet with arrow pointing to the dollar sign button. Read more: How to wrap text in Google Sheets How to add a sheet Now, let's say you wanted to make a similar list for breakfast and dinner. Instead of creating a whole new spreadsheet, click the "+" button in the bottom left corner to add additional sheets. Screenshot of a spreadsheet with arrow pointing to the "plus" button in the bottom left corner. 4. How to use formulas in Google Sheets Google Sheets, like most spreadsheet apps, has a bunch of built-in formulas for accomplishing a number of statistical and data manipulation tasks.
Freezing my header row is the first thing I do in every sheet I make. How to hide rows and columns Now say, for example, that you ran out of bread, so French toast is no longer an option. To temporarily hide that column from your list, you'll right-click Column C and then click Hide column. (Here's a full guide to how to hide rows.) Screenshot of Panama mobile number list spreadsheet and menu bar with arrow pointing to the "Hide column" button. How to format text Now, let's make the header text pop with some simple text formatting (remember, the text formatting tools are in the toolbar, just above your first row): Drag to select the cells you want to format Bold the text Increase font size to 12pt Center-align the whole row Give your cells a gray fill The next thing I'll do to clean this up a bit is format my "Average Price / Serving" to be a dollar value.
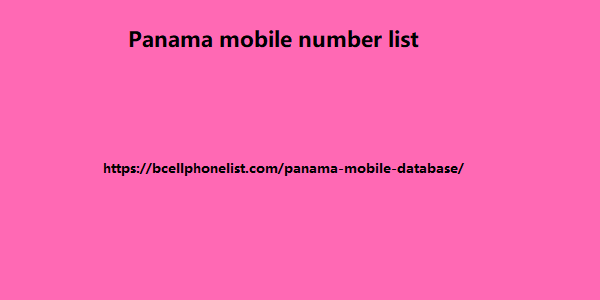
Highlight the row, and then click the dollar sign icon to display the selected cells as a dollar amount rather than a regular number. Screenshot of spreadsheet with arrow pointing to the dollar sign button. Read more: How to wrap text in Google Sheets How to add a sheet Now, let's say you wanted to make a similar list for breakfast and dinner. Instead of creating a whole new spreadsheet, click the "+" button in the bottom left corner to add additional sheets. Screenshot of a spreadsheet with arrow pointing to the "plus" button in the bottom left corner. 4. How to use formulas in Google Sheets Google Sheets, like most spreadsheet apps, has a bunch of built-in formulas for accomplishing a number of statistical and data manipulation tasks.